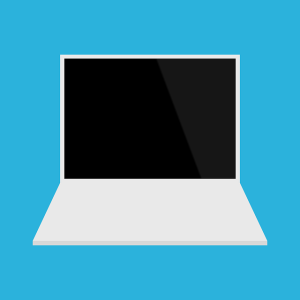Enhancing Online Authority: Strategies for Niche Credibility via Private Blog Networks
navigating the digital landscape requires a strategic approach to establish and maintain a robust online reputation. This article delves into...
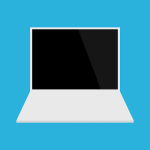 Enhancing Online Authority: Strategies for Niche Credibility via Private Blog Networks
Enhancing Online Authority: Strategies for Niche Credibility via Private Blog Networks
 Boosting Online Sales: Strategies for Higher Conversion Rates Using Private Blog Networks
Boosting Online Sales: Strategies for Higher Conversion Rates Using Private Blog Networks
 Maximizing Revenue with Advertising: Crafting a Client Segment Network Using Private Blog Networks (PBNs)
Maximizing Revenue with Advertising: Crafting a Client Segment Network Using Private Blog Networks (PBNs)
 Maximizing Website SEO: Strategies for Diverse Income Streams via PBNs
Maximizing Website SEO: Strategies for Diverse Income Streams via PBNs
 Mastering Authority Across Niches with Private Blog Networks
Mastering Authority Across Niches with Private Blog Networks
navigating the digital landscape requires a strategic approach to establish and maintain a robust online reputation. This article delves into...
Exploring strategies to enhance your website's conversion rates can be pivotal for digital success. This article delves into effective methods,...
To effectively diversify your online income streams and bolster your financial stability, consider leveraging a Private Blog Network (PBN). A...
Explore strategies to amplify your social media footprint, including leveraging a Private Blog Network (PBN) for targeted regional promotions of...
Navigating the complexities of corporate event planning, local businesses can elevate their functions from ordinary to extraordinary. This comprehensive guide...